Amazon Kindleを使って読書や勉強をしている方の中には、重要なページをスクリーンショットやPDFに変換して、GoodNotesなどのノートアプリで活用したいという方も多いです。本記事では、Amazon Kindleでスクリーンショットができるか、またPDF変換方法について解説し、GoodNotesに取り込んで勉強を効率化する方法をご紹介します。
Amazon Kindleでスクリーンショットは可能か
Amazon Kindleアプリでは、スマートフォンやタブレットで本を読んでいる場合、通常のスクリーンショット機能を使うことができます。ただし、Kindleに関しては著作権保護のため、スクリーンショットが制限されていることがあります。特にDRM(デジタル著作権管理)が施されたコンテンツでは、スクリーンショットを撮ることができない場合があります。
そのため、スクリーンショットが取れない場合でも、他の方法でコンテンツを取り込む方法を検討する必要があります。次の方法で解決できる場合があります。
PDFへの変換方法とGoodNotesでの取り込み
Kindleアプリで読んでいるコンテンツをPDF形式に変換する方法には、いくつかの方法があります。最も一般的な方法は、PC版のKindleアプリで「印刷」を選び、PDFとして保存することです。この方法であれば、スクリーンショットではなく、ページ全体をPDFとして保存できます。
PDFを保存した後、GoodNotesに取り込むには、iCloudやDropboxなどのクラウドストレージにアップロードし、GoodNotesのアプリでそのPDFファイルをインポートするだけです。これで、Kindleで読んでいた本をGoodNotesに取り込んで、注釈を加えるなどの勉強ができます。
他の便利な方法: Kindle Cloud Readerの活用
Kindle Cloud Readerを使うことで、PCブラウザから直接Kindle本を閲覧し、スクリーンショットを撮ることができる場合もあります。Cloud Readerでは、一般的にDRMの制限が少ないため、PC版で読んでいる本に関してはスクリーンショットを撮りやすくなります。
この方法では、PCブラウザで開いたページをスクリーンショットとして保存したり、印刷してPDFとして保存することができます。これをGoodNotesに取り込むことで、より便利に勉強ができます。
GoodNotesでPDFを活用するためのヒント
GoodNotesにPDFをインポートした後、ページごとに注釈やマーカーを引いたり、手書きでメモを取ることができます。PDF形式で保存した本の内容を、GoodNotes上で整理して学びやすくすることができます。
また、GoodNotesには手書きの文字認識機能があり、手書きで書いたメモを後から検索して活用することもできます。これにより、紙のノートのような感覚でデジタルで勉強を進めることができます。
まとめ: KindleでのPDF変換とGoodNotes活用法
Amazon Kindleでは、スクリーンショットが制限されている場合もありますが、PDF変換を使うことで、GoodNotesに取り込み勉強することができます。PC版のKindleアプリを使ってPDF形式で保存し、GoodNotesにインポートすれば、効率的にデジタルで勉強を進めることができます。
また、Kindle Cloud Readerを使ってブラウザで読書することで、スクリーンショットやPDF保存の選択肢も広がります。これらの方法を駆使して、より効果的に勉強を進めていきましょう。
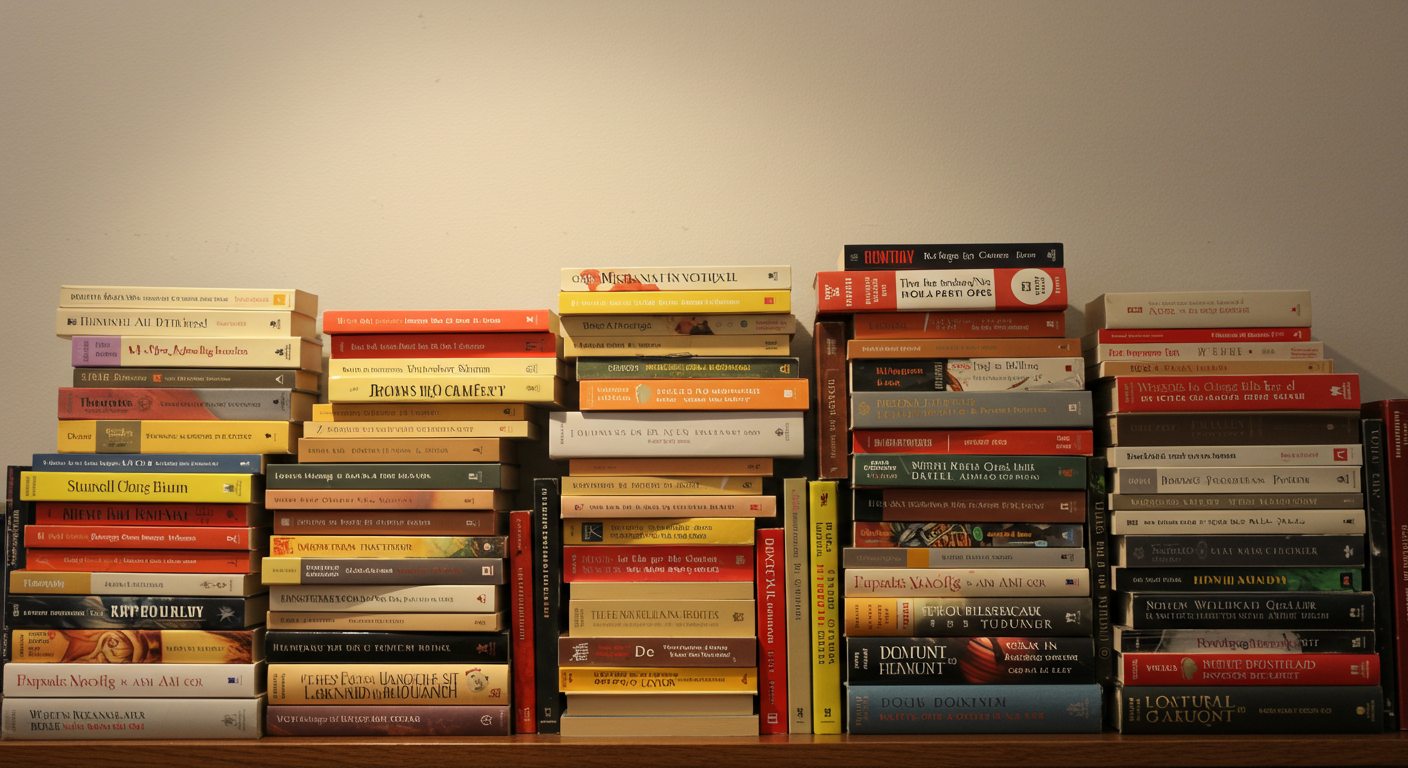


コメント