AmazonのKindle Unlimitedは、月額料金で多くの電子書籍を読み放題で楽しめる便利なサービスですが、初めて使う方には少し分かりにくい部分もあります。特に、アプリとブラウザの使い分けや、ライブラリに追加した本の管理方法について悩んでいる方も多いのではないでしょうか。本記事では、Kindle Unlimitedの使い方を詳しく解説し、ブラウザとアプリを効率的に活用する方法を紹介します。
Kindle Unlimitedの基本的な使い方
Kindle Unlimitedを利用するためには、まずAmazonのKindle Unlimitedに登録し、読みたい本を選ぶことから始まります。選んだ本は「今すぐ読む」ボタンを押すことで、Kindleアプリに追加され、いつでも読むことができます。ただし、最初のうちはブラウザを通じて本を選びがちですが、アプリを上手に使うことでさらに便利に利用できます。
アプリの使い方としては、基本的にはAmazonアカウントにサインインした状態で、Kindleアプリを開くと、自分のライブラリに追加された本が表示され、そこからすぐに読み始めることができます。
ブラウザから本を選んでアプリで読む方法
ブラウザで本を選び、「今すぐ読む」をクリックして読み始める方法は、初めて利用する際に直感的ですが、ブラウザとアプリの連携に関して一つ注意点があります。ブラウザで選んだ本がアプリにも自動的に表示されるためには、同じAmazonアカウントでサインインしておくことが大切です。
もしブラウザ上で選んだ本がアプリに反映されない場合、アプリを一度閉じて再起動するか、ライブラリを手動で更新することで解決することが多いです。
Google検索とSafariを使う際の注意点
質問者が言及しているように、Google検索で「Kindle Unlimited」を毎回検索してアクセスする方法は確かに少し面倒です。普段から調べ物をGoogleで行っていると、手軽に本を探して読みたくなりますが、検索結果から直接本を選ぶとブラウザのタブが消えてしまうため、途中で中断した本を再開するのが面倒です。
解決策としては、ブラウザのタブを固定しておくか、Amazonアプリを利用して直接本を探し、サインインを一度行った後は、アプリを活用して本を読んでいくのが便利です。
Safariでのエラーを解決する方法
SafariでKindle Unlimitedを利用しようとした際に「ライブラリに追加ではなく購入と表示される」というエラーが発生する場合、いくつかの原因が考えられます。一つは、Amazonアカウントに正しくサインインしていない場合です。正しいアカウントでサインインしてから再度試してみましょう。
また、Safariの設定でポップアップをブロックしている場合、購入画面に進めないことがあります。この場合は、Safariの設定を確認し、ポップアップブロックを解除することで解決できることがあります。
Kindleアプリでの使い方と便利な設定
Kindleアプリをインストールしていると、どこでも読書ができるため非常に便利です。しかし、アプリから本を選ぶ方法に慣れるまで時間がかかることもあります。基本的に、アプリを開くと自分のライブラリが表示され、そこから簡単に本を選んで読み始めることができます。
さらに、アプリには「同期」機能があり、複数の端末で読む場合でも、前回読んだ場所から再開することができます。この機能を有効にすることで、読みかけの本を他のデバイスで簡単に続きから読むことができ、利便性が向上します。
まとめ
Kindle Unlimitedを使いこなすためには、まずはアプリとブラウザの使い方を理解し、効率的に本を選び、読書を楽しむことが重要です。ブラウザで本を選んだ後は、アプリで簡単に読むことができ、アカウントさえしっかりと連携していれば、スムーズに読書が進められます。また、SafariのエラーやGoogle検索の面倒な点も、少し工夫を加えることで解決できるでしょう。アプリとブラウザをうまく使い分け、快適な読書ライフを楽しんでください。
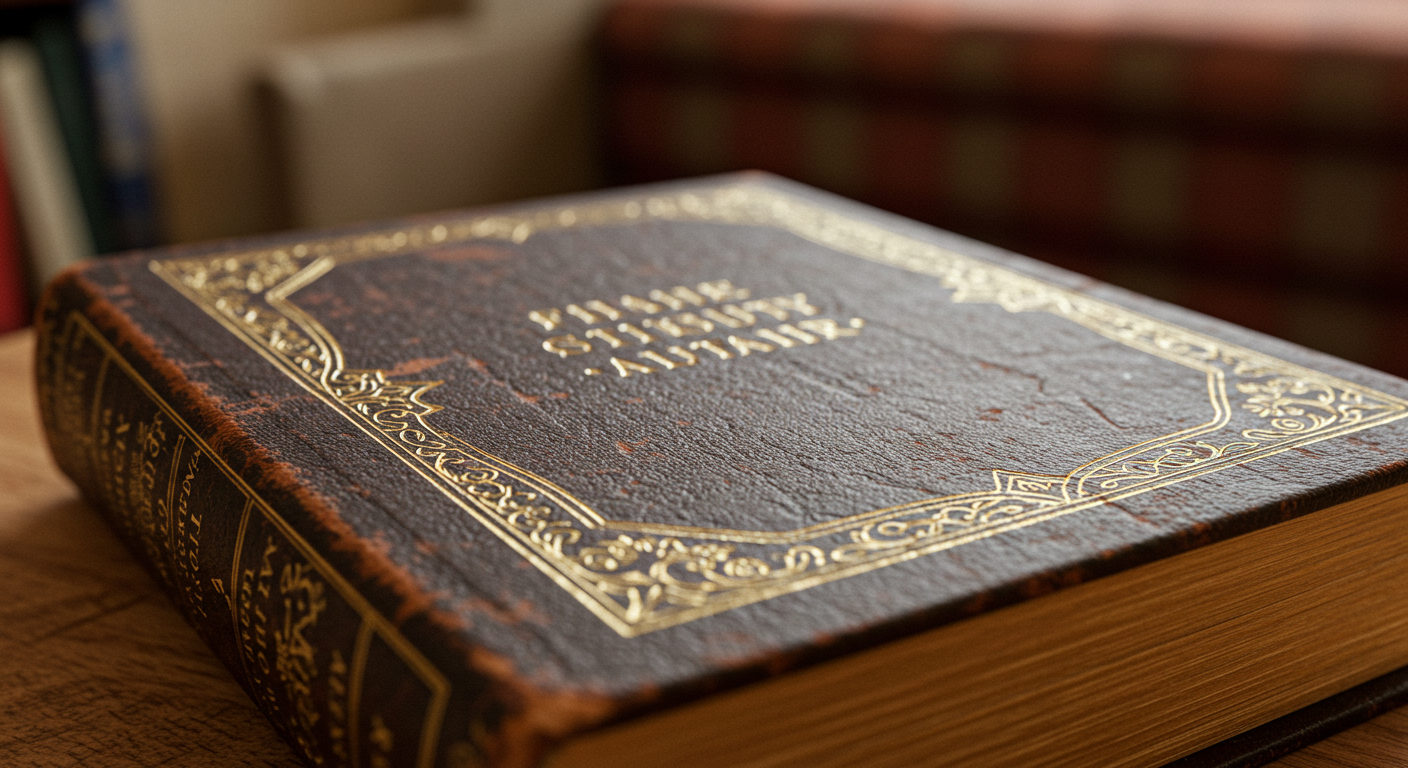


コメント