Kindle Paperwhite(第11世代)のメモ機能を使い始めたものの、範囲指定を変更する方法に困っている方も多いかもしれません。特に、長文をメモした後に範囲を微調整したいとき、操作が分かりにくいこともあります。この記事では、範囲指定をやり直す方法について詳しく解説します。
範囲指定の変更方法
Kindle Paperwhiteのメモ機能では、テキストの範囲を指定してメモを追加することができますが、範囲の変更が少し難しいと感じることがあります。範囲を狭めたり広げたりするには、以下の手順を試してみてください。
まず、テキストを長押しして選択範囲を表示させます。範囲を調整するには、選択した範囲の両端をドラッグして変更します。範囲を狭める場合、右端または左端をドラッグして、希望の範囲まで縮小することができます。
範囲調整がうまくいかない場合の対処法
範囲調整が遅い、またはうまく反応しない場合があります。これは、タッチスクリーンの反応速度が遅れていることが原因かもしれません。まずは、デバイスのタッチスクリーンの設定を確認し、反応速度を改善するために画面の清掃や設定の調整を試みてください。
また、範囲調整がうまくいかない場合は、一度メモ機能を終了し、再度メモ機能を開くことで、リセットされることがあります。それでもうまくいかない場合は、Kindleを再起動してみると、操作がスムーズになることがあります。
実際の操作例とポイント
例えば、文章の最初の部分と最後の部分にメモを付けたいとき、範囲を最初に選択した後、選択範囲の端をタッチして少しずつ調整します。範囲を縮小する際には、端をゆっくりドラッグして細かく調整することがポイントです。
また、範囲を変更する際に、再度範囲を選び直してメモを追加することもできます。これにより、最初に選んだ範囲に影響を与えず、新たに範囲を設定することができます。
範囲指定をやり直す際のコツ
範囲指定をやり直す際には、少しの工夫で操作をスムーズに進めることができます。例えば、タッチ操作を行う際、手が滑らないように注意深く操作することが重要です。また、範囲の調整を行う際には、画面上で表示されるガイドラインを活用し、必要に応じて範囲を調整していきましょう。
まとめ
Kindle Paperwhite(第11世代)のメモ機能で範囲指定を調整する方法は、少しの工夫で快適に操作できます。範囲の変更がうまくいかない場合でも、設定や操作方法を見直すことで、よりスムーズにメモ機能を活用することができます。操作に慣れると、範囲調整が簡単にできるようになりますので、ぜひ試してみてください。
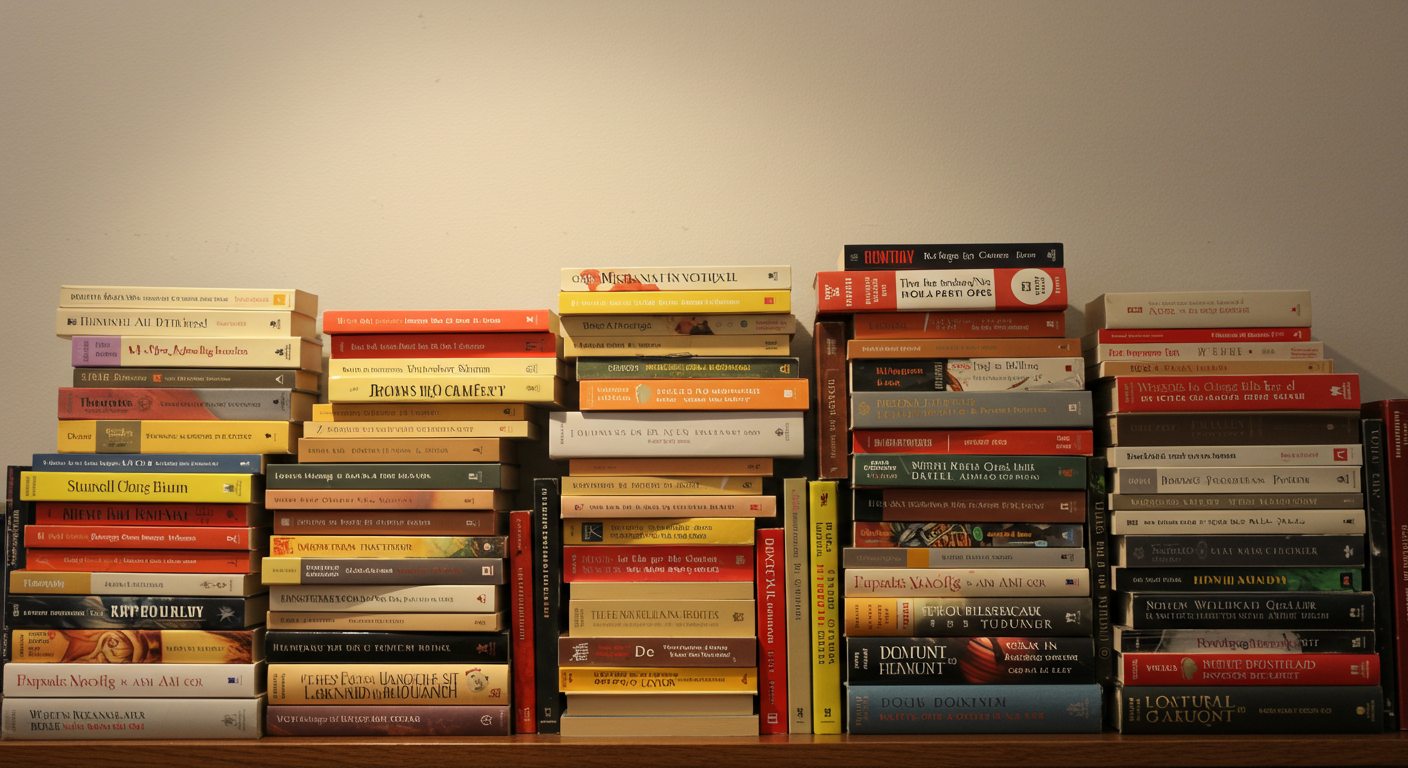


コメント