PDFデータを電子書籍リーダーで簡単に読むためには、ファイルを手動で転送する方法が重要です。特に、DropboxやiCloudなどのクラウドサービスを使わずに、SDカードやSSDから直接データを電子書籍リーダーに移動したいと考える人も多いでしょう。この記事では、PCを使わず、ストレージから直接電子書籍リーダーに移動できるアプリと方法について説明します。
PDFデータを電子書籍リーダーに直接移動する方法
通常、PDFファイルを電子書籍リーダーで読むためには、ファイルをクラウドストレージやPC経由で転送する方法が一般的です。しかし、これらの方法を避けて、SDカードやSSDから直接データを移動したい場合、いくつかのアプリを使うことで、簡単にデータを転送し、すぐに読むことができます。
例えば、AndroidやiOSの一部の電子書籍リーダーアプリは、SDカードや外部ストレージデバイスと直接連携できる機能を提供しています。これにより、デバイスに接続したストレージから直接PDFファイルをインポートして読むことができます。
おすすめのアプリと方法
以下は、SDカードやSSDから直接データを電子書籍リーダーに移動するために便利なアプリです。
- Adobe Acrobat Reader: このアプリは、PDFファイルを外部ストレージから簡単にインポートでき、さらに便利な注釈機能を提供します。
- Moon+ Reader: Androidデバイス向けのアプリで、SDカードに保存されたPDFファイルを簡単に読み込むことができ、ユーザーインターフェースが非常に使いやすいです。
- FBReader: 幅広いフォーマットに対応した無料のアプリで、PDFやEPUBなどの形式をサポートしています。外部ストレージから直接ファイルを開くことが可能です。
これらのアプリを使うことで、SDカードやSSDから直接データを読み込むことができ、クラウドサービスを使う手間を省けます。
ストレージの設定と接続方法
SDカードや外部SSDをスマホやタブレットに接続する方法は、主にUSB OTGケーブル(USB On-The-Go)や、microSDカードリーダーを使用します。これらを使って、外部ストレージをデバイスに接続すると、デバイスのファイルシステムにアクセスできます。
次に、適切なアプリを選択して、外部ストレージ内のPDFファイルを読み込む設定を行います。ほとんどのアプリには「外部ストレージからインポート」のオプションがありますので、それを選んでファイルを選択し、表示させることができます。
ストレージの管理とPDFデータの整理方法
外部ストレージを使ってPDFデータを管理する場合、ファイルの整理が重要です。ファイル名をわかりやすくつけ、フォルダごとにまとめることで、後から簡単に目的の書籍を見つけることができます。また、電子書籍リーダーアプリに自動でインポートされる設定を利用すると、毎回手動でインポートする手間を省くことができます。
さらに、PDFファイルに注釈をつけるためのアプリ内の機能を使うと、より効率的に読書や勉強ができます。Adobe Acrobat ReaderやMoon+ Readerでは、このような機能が提供されており、書籍の内容にマーカーを引いたり、コメントを追加したりできます。
まとめ
SDカードやSSDから直接データを電子書籍リーダーに移動するためには、専用のアプリを使用することが最も効率的です。Adobe Acrobat Reader、Moon+ Reader、FBReaderなどのアプリを使えば、ストレージから直接PDFファイルをインポートし、読むことができます。
これらの方法を利用すれば、クラウドサービスに頼らずに、手軽に電子書籍の管理と読書が可能となります。外部ストレージの設定とアプリの選定を工夫することで、より快適にPDFファイルを扱うことができるでしょう。
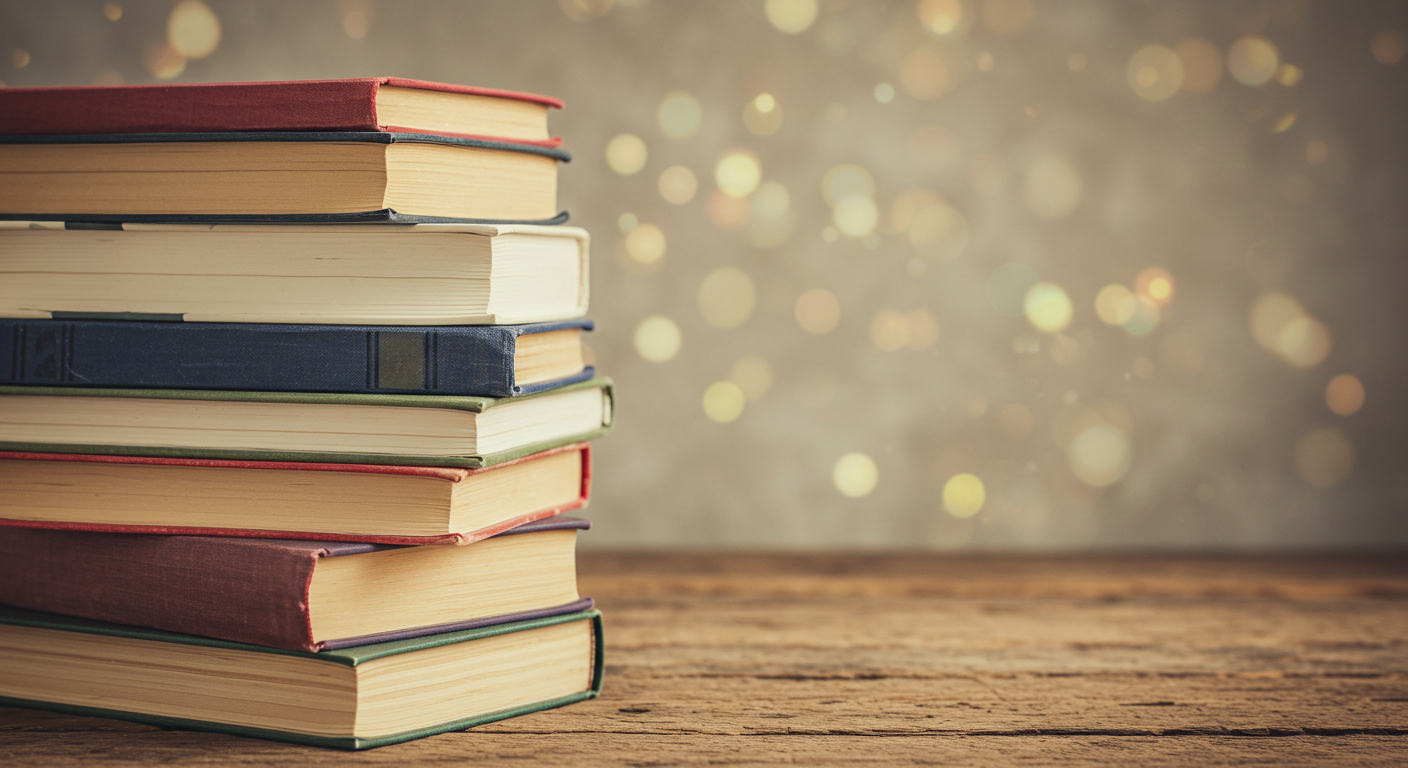


コメント