GoodNotes 5に取り込んだ教科書のデータをOCR処理して、検索機能を使えるようにする方法について解説します。ScanSnap ix1300でスキャンしたデータを簡単にOCR処理するためのアプリや設定方法を、iPad Air 5世代を使用する方向けに詳しく紹介します。
GoodNotes 5でOCR処理ができない理由
GoodNotes 5は非常に優れたノートアプリですが、OCR処理機能がデフォルトで有効になっていないため、検索機能を使用するにはOCR処理を別途行う必要があります。ScanSnap ix1300を使って取り込んだPDFや画像ファイルは、テキスト検索を可能にするためにOCR処理を施す必要があります。
OCR(光学式文字認識)は、画像内の文字をデジタルテキストに変換する技術です。これを使用することで、手書きや印刷された文字を検索可能にすることができます。しかし、GoodNotes 5自体にはOCR機能が備わっていないため、他のアプリやツールを利用する必要があります。
OCR処理を行う方法: オススメアプリ
GoodNotes 5に取り込んだデータをOCR処理するために便利なアプリは、いくつかあります。以下は、iPadで利用可能なおすすめのアプリです。
- Adobe Acrobat Reader: Adobe Acrobatでは、PDFにOCR処理を施すことができます。スキャンしたPDFをAdobe Acrobatで開き、OCR機能を使って文字認識を行い、その後GoodNotesにインポートすることができます。
- Prizmo: Prizmoは、OCR機能に特化したアプリで、手書きや印刷物を高精度でデジタル化できます。Prizmoを使ってスキャンした教科書をOCR処理し、GoodNotesにインポートできます。
- Microsoft OneNote: Microsoft OneNoteにもOCR機能があり、手書きの文字を認識して検索可能にすることができます。OneNoteに取り込んだ後、データをエクスポートしてGoodNotesに移動することができます。
OCR処理後の検索機能の活用方法
OCR処理を行った後、GoodNotes 5でデータを検索可能にする方法は簡単です。まず、OCR処理したPDFや画像ファイルをGoodNotesにインポートします。その後、GoodNotes内でテキスト検索を行うと、OCR処理された文字列を検索することができます。
例えば、教科書のページ内にある特定の単語やフレーズを検索し、関連するページをすぐに見つけることができるようになります。これにより、効率的にノートを管理し、必要な情報を素早く探し出すことができます。
Googleドライブを利用したOCR処理
Googleドライブを使ってOCR処理を行う方法もあります。GoogleドライブにアップロードしたPDFをGoogleドキュメントとして開くと、自動的にOCR処理が行われ、テキストを編集可能な状態に変換できます。しかし、Googleドライブ上での検索は必ずしもGoodNotes 5のように便利ではないため、OCR処理したデータを最終的にGoodNotesにインポートするのが最適です。
GoogleドライブでOCR処理を行った後、変換されたテキストをPDFとしてエクスポートし、それをGoodNotesに取り込む方法が有効です。
まとめ
GoodNotes 5に取り込んだ教科書データをOCR処理して検索機能を活用する方法は、適切なOCRツールを使用することで簡単に実現できます。Adobe AcrobatやPrizmo、Microsoft OneNoteなど、OCR機能を提供するアプリを活用することで、効率的に教科書を管理し、必要な情報をすばやく検索できるようになります。これらの方法を試して、iPad Air 5世代での学習や作業をさらに快適にしましょう。
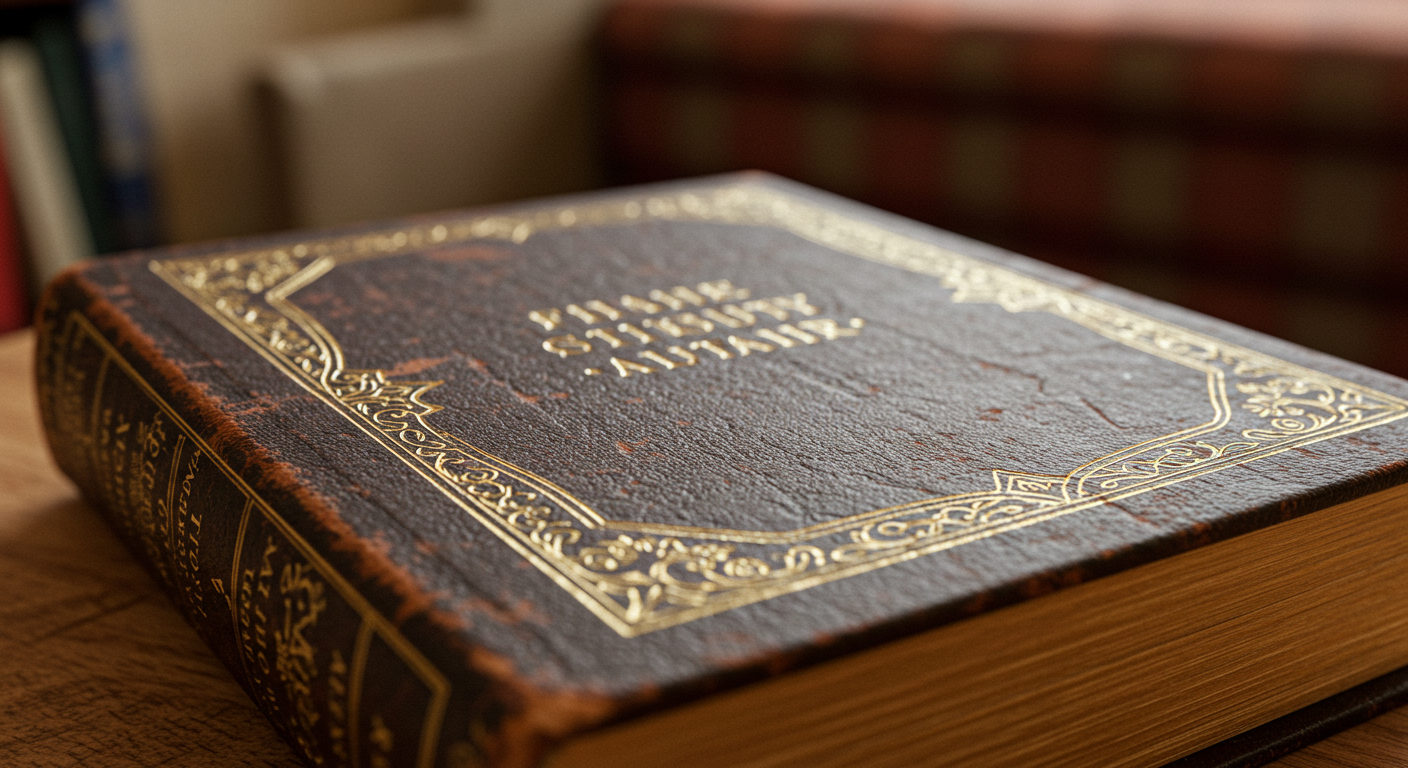


コメント